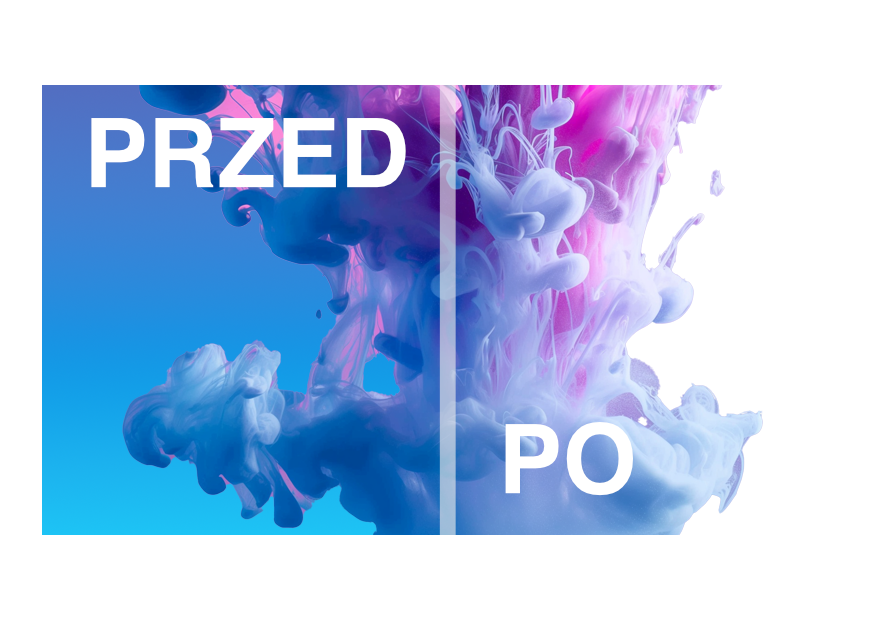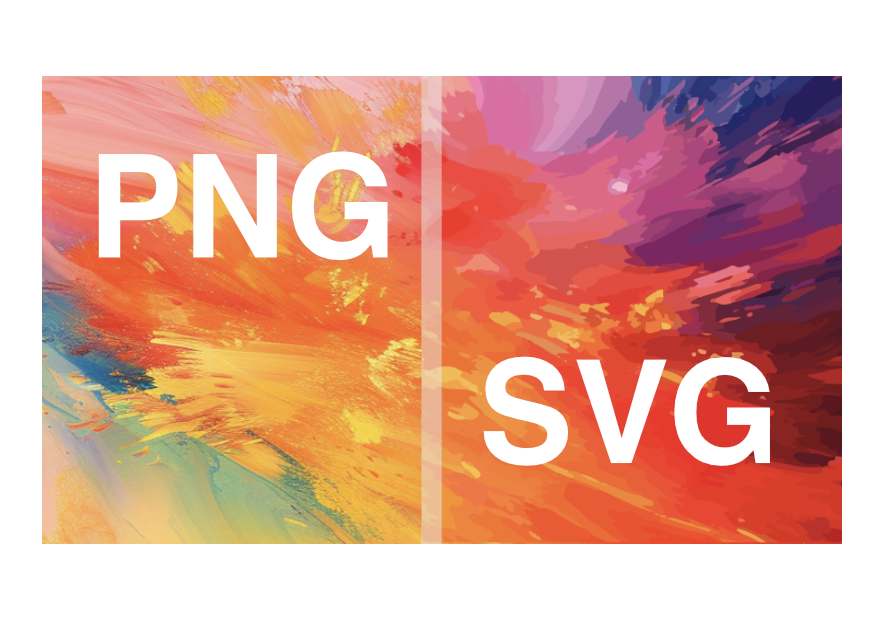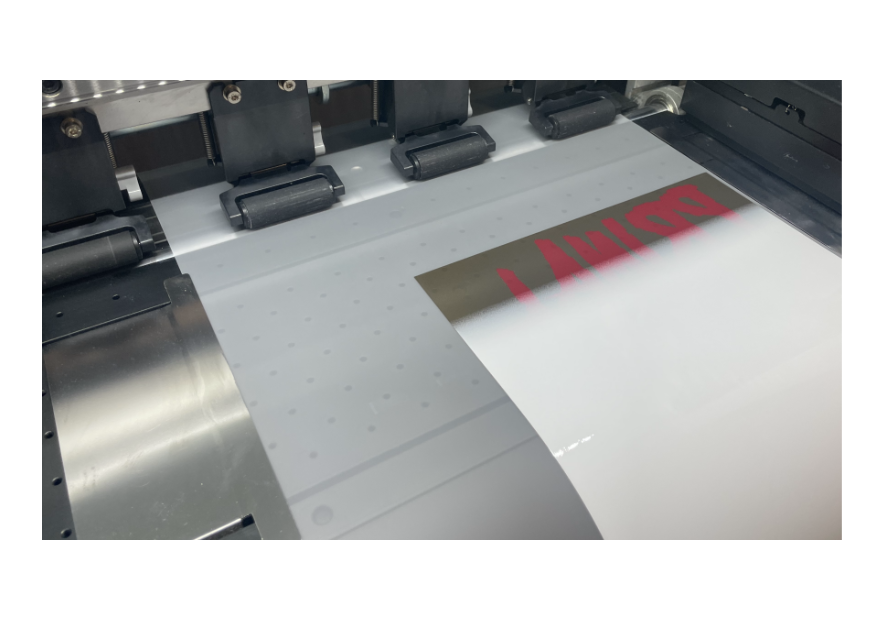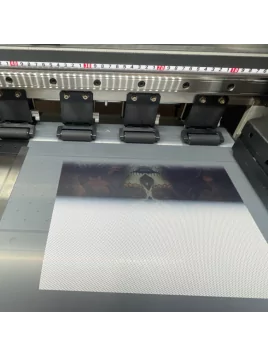Usuwanie wybranego koloru z grafiki

Dlaczego usuwamy kolor z obrazka?
Usuwanie koloru z obrazka pozwala nam na wykorzystanie naturalnego koloru koszulki jako tła dla naszego nadruku. Pozwala to na uzyskanie estetycznego i spójnego efektu, który idealnie komponuje się z ubiorem.
Nadruk, który uzyskujemy, staje się przyjemniejszy w dotyku i bardziej elastyczny. Dzięki temu unikamy efektu "pancerza", który często towarzyszy nadrukom DTF, a nasze nadruki "Oddychają". Dodatkowo, usuwanie koloru sprawia, że nadruk staje się mniej wyczuwalny, co daje bardziej naturalny efekt.
W tym przykładzie wykorzystamy oprogramowanie Adobe Photoshop.
Jak to zrobić?
1. Otwórz plik graficzny w programie Photoshop.
2. Zaznacz odpowiednią warstwę z obrazkiem, a następnie wybierz opcję "Zaznacz -> Zakres kolorów".
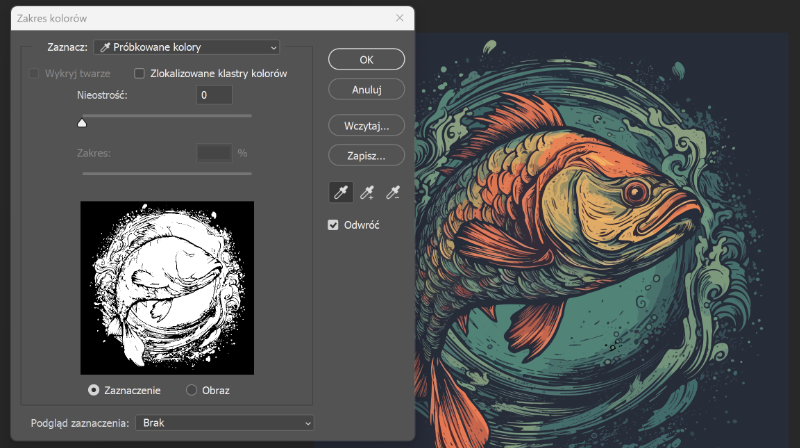
3. Kliknij ikonę pipety i wybierz kolor, który chcesz usunąć z tła. Jeśli występują różne odcienie koloru (np. różne odcienie czarnego), użyj drugiej pipety (ikona pipety z plusem), aby zaznaczyć dodatkowe kolory, których chcesz się pozbyć.
4. W oknie "Zakres kolorów" zaznacz opcję "Odwróć" i kliknij OK.
5. Zaznacz ponownie warstwę z obrazkiem i dodaj maskę warstwy. To pozwoli na usunięcie wybranego koloru z tła obrazka.
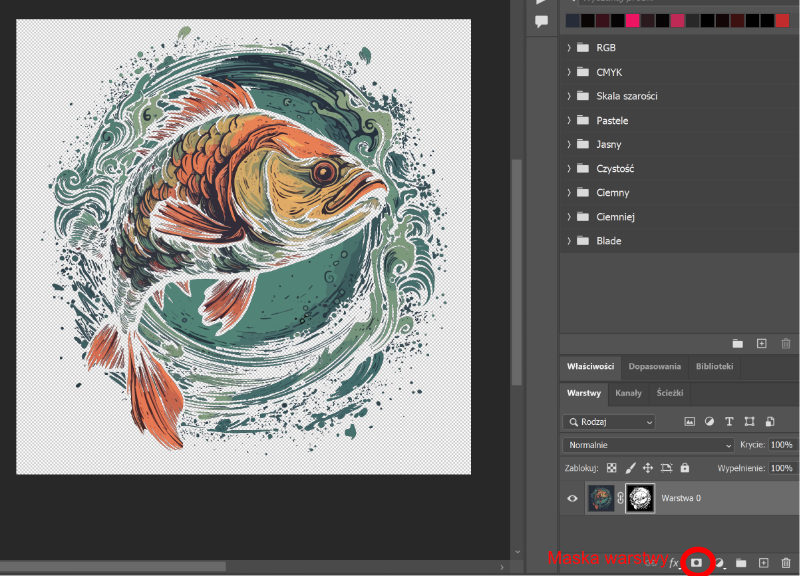
6. Jeśli po takiej operacji obrazek posiada elementy półprzezroczyste, wybierz opcję "Obraz -> Dopasowania -> Próg..." i dostosuj ustawienia a następnie potwierdź je klikając OK
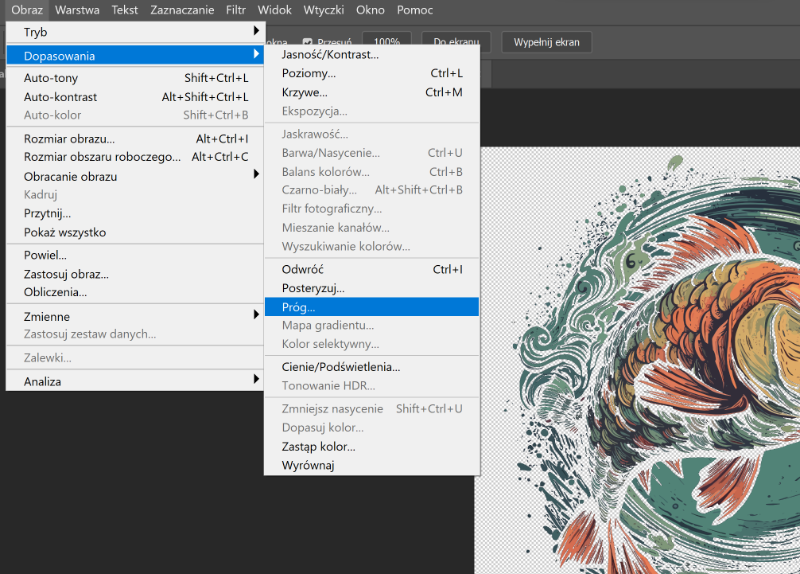
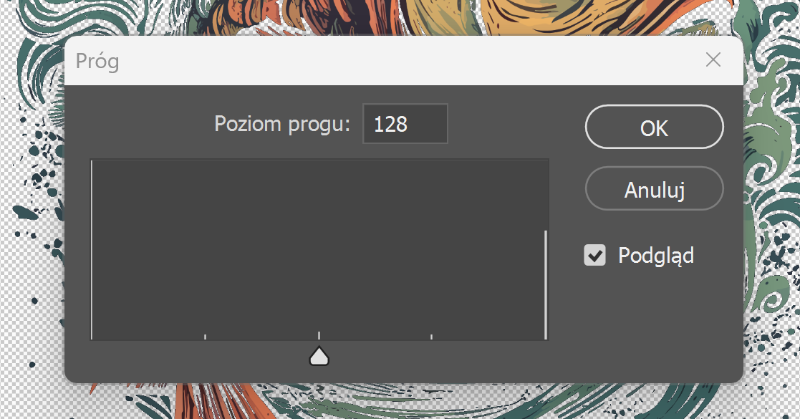
7. Po wykonaniu tych kroków, obrazek jest gotowy do wydruku. Możesz teraz zapisać go w formacie PNG, aby zachować przeźroczystość tła.